Prozor rasporeda
Kada u internet pregledaču pokrenete program Ras Timetable, videćete sadržaj sličan onome na sledećoj slici. To je
prozor web aplikacije Ras Timetable - prozor rasporeda časova.

Prozor rasporeda se sastoji od devet oblasti koje navodimo redom odozgo na dole:
1. Linija menija
Sadrži meni sa pet stavki: Fajl, Priprema, Raspored, Podešavanja i Pomoć. Izborom neke od ovih stavki otvara se
padajući meni za izbor odgovarajuće akcije za rad sa rasporedom. Obratite pažnju na to da je u svakoj stavci jedno
slovo podvučeno (npr. F u stavci Fajl). Ovim se naglašava da se umesto klika na reč Fajl, isti
efekat može postići tako što se na tastaturi drži pritisnut taster Ctrl, a zatim pritisne taster
F. Ove prečice na tastaturi se dosledno primenjuju u celom programu i u velikoj meri mogu olakšati
unos podataka. Uvek kada u reči vidite podvučeno slovo, znajte da u kombinaciji sa Ctrl, pritiskom na to
slovo postižete isti
efekat kao da kliknete na tu reč.
Desno od menija je naziv rasporeda koji je upravo otvoren (na slici je to 'Demo 5'). Klikom na naziv se otvara
obrazac pomoću koga možete taj naziv promeniti. Kada se u raspored unese neka izmena, naziv rasporeda će biti
obeležen zvezdicom (
*).
Krajnje desno je naziv škole sa čijim nalogom se radi, a ispod je datum do koga važi nalog.
2. Paleta sa alatkama
Ispod glavnog menija je niz aktivnih ikonica čijim se klikom pokreće odgovarajuća akcija. Većina ikonica
predstavlja prečicu do neke stavke glavnog menija. Kada pokazivač miša zadržite iznad ikonice, videćete kratko
objašnjenje. Npr. za drugu ikonicu
s leva to će biti 'Otvori [Ctrl + O]'. Verovatno naslućujete da '[Ctrl + O]' predstavlja prečicu na tastaturi -
umesto da kliknete na tu ikonicu, možete kombinacijom tastera Ctrl i O postići isti efekat.
Na paleti se nalazi pet ikonica koje imaju posebnu važnost i na sledećoj slici su istaknute crvenim okvirom.

To su alati za unos ograničenja: alat za fiksiranje kartica, zatim alati za zabranjene, nepoželjne i
obavezne časove i alat za brisanje ograničenja. Klikom na neku od ovih ikonica se menja pokazivač miša čime se
naglašava da je promenjeno njegovo
uobičajeno ponašanje i da je aktiviran odgovarajući alat. Ponovnim klikom na istu ikonicu se pokazivač vraća u
normalno stanje i alat se deaktivira. Detaljno objašnjenje ovih pet alata će biti izloženo u daljem tekstu.
3. Oblast zaglavlja
Čine je nazivi dana u nedelji i redni brojevi časova - standardno zaglavlje rasporeda koji viđate u svojoj školi.
Ispod rednih brojeva časova se povremeno mogu pojaviti crtice (kao znak minus) čije ćemo značenje ubrzo objasniti.
4. Oblast nastavničkih kartica
U prvoj koloni s leva su polja sa nadimcima nastavnika. Ako kliknete neko od ovih polja, otvoriće se obrazac za
izmenu podataka o odgovarajućem nastavniku. Desno od nadimaka su kartice u boji od kojih svaka predstavlja čas
jednog nastavnika. Ako je kartica
šira od jednog časa onda predstavlja blok-čas, tj. niz povezanih časova koji se moraju održati u uzastopnim
terminima. Kartice su, zbog uštede prostora, označene skraćenim nazivima odeljenja (najviše dva znaka, npr.
28 za
odeljenje 2/8) i obojene bojom koju ste izabrali prilikom unosa podataka o odeljenjima. Savetujemo vam da za
odeljenja istog razreda izaberete istu boju u različitim nijansama jer ćete tako mnogostruko povećati preglednost
rasporeda!
Ako pokazivačem miša pređete preko neke kartice, u statusnoj liniji (oblast br. 8 na gornjoj slici) se
pojavljuje opis te kartice, tj. čiji čas ona simbolizuje - nastavnika, predmet, odeljenje i kabinet. Ako je
nastava nekih časova organizovana
tako da u jednom času učestvuje više nastavnika ili više odeljenja/grupa - tada se radi ili o proširenoj
ili o složenoj podeli časova sa karticama koje su horizontalno podeljene na više delova.
Ako kliknete neku karticu, ona će početi da treperi i postaće aktivna kartica. Ako je kartica
složena (više nastavnika istovremeno ima čas u više odeljenja koja se dele na grupe), zatrepereće i
odgovarajuće kartice ostalih nastavnika
koji sa ovom karticom čine složen čas. Aktiviranjem neke kartice se menja sadržaj naredne tri oblasti koje se
nalaze ispod oblasti nastavničkih kartica.
U gornjem delu pojedinih kartica možete uočiti zvezdicu (*) što je oznaka za fiksiranu karticu.
Fiksiranim karticama je pozicija u rasporedu unapred utvrđena i automatski generator ih neće premeštati prilikom
generisanja rasporeda.
Karticu možete fiksirati desnim klikom na nju i izborom opcije "Fiksiraj". Drugi način je korišćenjem već
pomenutog alata za fiksiranje kartica. Naime, ako kliknete na ikonicu  pokazivač miša se menja u
pokazivač miša se menja u  i klikom kartica dobija zvezdicu i postaje fiksirana. Ako je
kartica već fiksirana, klikom
se oslobađa. Možete držati pritisnut levi taster miša i prevlačiti pokazivač preko kartica čime ćete ih sve
fiksirati jednim potezom. Ako kliknete na nadimak nastavnika, sve njegove kartice će biti fiksirane, a ponovnim
klikom će sve biti oslobođene.
Ako u oblasti zaglavlja kliknete na redni broj nekog časa, sve kartice koje su na poziciji tog časa će biti
fiksirane, a ponovnim klikom će biti oslobođene. Ako u oblasti zaglavlja kliknete na naziv dana, sve kartice tog
dana će postati fiksirane,
a ponovnim klikom će biti oslobođene. Napomenimo da kartice treba fiksirati samo ako je to zaista neophodno, jer
prekomernim fiksiranjem drastično smanjujete efikasnost automatskog generatora i primoravate sebe da manuelno
pravite raspored!
i klikom kartica dobija zvezdicu i postaje fiksirana. Ako je
kartica već fiksirana, klikom
se oslobađa. Možete držati pritisnut levi taster miša i prevlačiti pokazivač preko kartica čime ćete ih sve
fiksirati jednim potezom. Ako kliknete na nadimak nastavnika, sve njegove kartice će biti fiksirane, a ponovnim
klikom će sve biti oslobođene.
Ako u oblasti zaglavlja kliknete na redni broj nekog časa, sve kartice koje su na poziciji tog časa će biti
fiksirane, a ponovnim klikom će biti oslobođene. Ako u oblasti zaglavlja kliknete na naziv dana, sve kartice tog
dana će postati fiksirane,
a ponovnim klikom će biti oslobođene. Napomenimo da kartice treba fiksirati samo ako je to zaista neophodno, jer
prekomernim fiksiranjem drastično smanjujete efikasnost automatskog generatora i primoravate sebe da manuelno
pravite raspored!
U oblasti nastavničkih kartica možete primetiti pojedina polja u kojima se nalazi znak minus (−). To
su zabranjeni časovi - nastavnik je u toku tog časa zauzet drugim aktivnostima i ne može imati nastavu.
Takođe, u pojedinim
poljima je kvadratić (◻). To su nepoželjni časovi - trebalo bi izbegavati da se u tom periodu
održava nastava. Konačno, u pojedinim poljima je plus (+). To su
obavezni časovi - na toj poziciji bi trebalo da se obavezno pojavi kartica. Ako se kartica nalazi na
poziciji koja je obeležena nekim od ova tri znaka, onda će ti znaci biti njome zaklonjeni. Da bi se ipak videlo
šta je ispod kartice, pri
dnu kartice su ucrtane pomoćne tačke: crvena za zabranjene, žuta za nepoželjne i plava za obavezne časove.
Akriviranjem kartice se može desiti da se u oblasti zaglavlja pojave crtice ispod rednih brojeva nekih časova. Ove
crtice signaliziraju da je taj čas zabranjen za tu karticu. Zabrana se ne odnosi samo na oblast nastavničkih
kartica, već i na oblasti ispod nje. Klikom na crticu će početi da trepere markeri koji pokazuju gde se sve nalaze
zabrane tokom tog časa za aktivnu karticu. Ako pokušate da karticu premestite, crtice će postati crvene
nagoveštavajući da karticu ne možete premestiti na to mesto a da ne izazovete grešku da je kartica na zabranjenoj
poziciji.
Zabranjeni, nepoželjni i obavezni časovi se unose prilikom unosa podataka o nastavnicima, a mogu se i direktno
ucrtati korišćenjem ranije pomenutih alata sa palete. Slično kao kod alata za fiksiranje kartica, ako kliknete na
ikonicu  pokazivač miša se
menja u
pokazivač miša se
menja u  i svakim klikom na
neko polje u oblasti nastavničkih kartica će u
to polje biti ucrtan znak '−'. Možete držati pritisnut levi taster miša i prevlačiti pokazivač po oblasti -
svuda će biti ucrtavan znak '−'. Ako kliknete na nadimak nastavnika, svi njegovi časovi će biti obeleženi
znakom '−' kao
zabranjeni. Ako u oblasti zaglavlja kliknete na redni broj nekog časa, taj čas će svim nastavnicima, odeljenjima,
kabinetima i predmetima postati zabranjen. I konačno, ako u oblasti zaglavlja kliknete na naziv dana, svi časovi
tog dana će svim nastavnicima,
odeljenjima, kabinetima i predmetima postati zabranjeni. Kada uključite alat za zabranjene časove i kliknete na
poziciju na kojoj se već nalazi zabranjeni čas, znak '−' će biti obrisan. Znači da ovaj alat možete
koristiti i za brisanje već
zabranjenih časova.
i svakim klikom na
neko polje u oblasti nastavničkih kartica će u
to polje biti ucrtan znak '−'. Možete držati pritisnut levi taster miša i prevlačiti pokazivač po oblasti -
svuda će biti ucrtavan znak '−'. Ako kliknete na nadimak nastavnika, svi njegovi časovi će biti obeleženi
znakom '−' kao
zabranjeni. Ako u oblasti zaglavlja kliknete na redni broj nekog časa, taj čas će svim nastavnicima, odeljenjima,
kabinetima i predmetima postati zabranjen. I konačno, ako u oblasti zaglavlja kliknete na naziv dana, svi časovi
tog dana će svim nastavnicima,
odeljenjima, kabinetima i predmetima postati zabranjeni. Kada uključite alat za zabranjene časove i kliknete na
poziciju na kojoj se već nalazi zabranjeni čas, znak '−' će biti obrisan. Znači da ovaj alat možete
koristiti i za brisanje već
zabranjenih časova.
Na identičan način se koristi i alat  za nepoželjne, alat
za nepoželjne, alat  za obavezne i alat
za obavezne i alat
 za brisanje zabranjenih, nepoželjnih i
obaveznih časova. Takođe, ovaj postupak možete koristiti i u naredne tri oblasti koje se nalaze ispod oblasti
nastavničkih kartica.
za brisanje zabranjenih, nepoželjnih i
obaveznih časova. Takođe, ovaj postupak možete koristiti i u naredne tri oblasti koje se nalaze ispod oblasti
nastavničkih kartica.
5. Oblast odeljenskih kartica
Za nju važe iste napomene kao i za oblast nastavničkih kartica. Razlika je u tome što ovde kartice predstavljaju
časove odeljenja, a klik na prvo polje s leva otvara obrazac za izmenu podataka o odgovarajućem odeljenju.
Aktiviranjem neke nastavničke kartice
biće aktivirana i odgovarajuća odeljenska kartica, ali ona neće trepereti već će biti istaknuto obojena. Važi i
obrnuto - klikom na odeljensku karticu, aktivira se i odgovarajuća nastavnička kartica. Oblast odeljenskih kartica
je inicijalno postavljena
na visinu od dva reda što možete promeniti ako uhvatite pokazivačem miša graničnik (spliter) između
nastavničkih i odeljenskih kartica i povučete ga naviše ili naniže.
6. Oblast kabinetskih kartica
Napomene su iste kao za prethodne dve oblasti. Dodajmo da se može desiti da se aktiviranjem neke nastavničke (ili
odeljenske) kartice ne aktivira nijedna kabinetska kartica. To znači da za odgovarajući čas nije unapred planiran
nijedan kabinet - ostavljeno
je da se radni prostor odredi "u hodu".
7. Oblast prebrojavanja
Može imati jedan ili dva reda. Ako ima dva reda, onda se u prvom redu nalazi broj zauzetih opštenamenskih
učionica u toku svakog časa. Ovaj red će biti vidljiv samo ako je pri unosu opštih
podataka uneto da škola
ima više od 0 opštenamenskih učionica, a to se radi samo u slučaju kada se izrađuje raspored časova za obe smene
istovremeno gde su časovi u međusmeni zajednički za odeljenja obe smene!
U poslednjem redu se nalaze podaci o predmetu aktivne kartice - brojevi pojavljivanja predmeta tokom odgovarajućih
časova i naznake zabranjenih, nepoželjnih i obaveznih časova. Ako kliknete na neki od ovih brojeva, aktiviraće se
prva kartica koja sadrži
ovaj predmet. Ako je broj pojavljivanja veći od 1, ponovnim klikom će se aktivirati sledeća kartica koja sadrži
ovaj predmet i tako u krug. Napomene u vezi alata za unos ograničenja i ovde važe. Npr. ako aktivirate alat za
fiksiranje i kliknete
neki broj pojavljivanja, sve kartice koje na toj poziciji sadrže ovaj predmet će biti fiksirane.
8. Statusna linija
Kada pokazivačem miša pređete preko neke oblasti prozora rasporeda, ovde će biti dato dodatno objašnjenje.
Primer 1
Da rezimiramo dosadašnje izlaganje sledećom slikom i odgovarajućim objašnjenjima. Na slici je visina nastavničke
oblasti namerno smanjena na samo dva reda da bismo se lakše fokusirali na detalje.

Prvi čas ponedeljkom, nastavnica Irena ima u grupama za nemački jezik odeljenja 8/1 i 8/4 (81н, 8
4н), dok se odmah ispod vidi da Ivana istovremeno ima čas u grupi za italijanski odeljenja 8/4. Ovo je
složena kartica jer dva nastavnika imaju istovremeno čas u dva odeljenja čije su grupe spojene. Kartica je takođe
i fiksirana. Irena
ima treći čas u 5/2 što je obična kartica (tj. nije složena) ali se nalazi na nepoželjnoj poziciji što se vidi po
žutoj tačkici na njenom dnu. Ireni je i četvrti čas ponedeljkom nepoželjan (obeležen je kvadratićem), a peti i
šesti čas su joj zabranjeni
(znak minus).
Ispod ova dva nastavnika je oblast odeljenskih kartica gde se vide časovi odeljenja 8/1 i 8/4. Prvi čas 8/1 ima
nemački, a 8/2 ima u zasebnim grupama i nemački i italijanski. Ovo se sve uklapa u Irenine i Ivanine časove koji
su prethodno objašnjeni. Drugi
čas odeljenje 8/1 ima hor, informatiku i domaćinstvo u odgovarajućim grupama, treći čas je obična kartica gde celo
odeljenje ima geografiju, a četvrti i peti čas je dvočas tehničkog obrazovanja (kartica je široka dva časa). Peti
i šesti čas su u
oba odeljenja obavezni časovi što se vidi po plavim tačkicama na odgovarajućim pozicijama u karticama.
Ispod ovoga je oblast kabinetskih kartica. U kabinetu 'Engleski 1' ima čas grupa za italijanski 8/4, a u kabinetu
'Engleski 2' su grupe za nemački odeljenja 8/1 i 8/4.
Ispod je oblast prebrojavanja gde je aktivan predmet nemački jezik koji se pojavljuje po jednom tokom prvog,
drugog, trećeg i sedmog časa. Ako pogledate Irenine časove, videćete da su ovde pobrojani baš njeni časovi. Ako
biste kliknuli na '1' na poziciji
sedmog časa, aktivirala bi se Irenina kartica 73н.
I konačno na dnu je statusna linija gde piše da je pokazivač miša iznad kartice Milosavljević Irene koja ima
istovremeno čas sa Ivanom, desno se vidi da se radi o času nemačkog jezika, a u nastavku bi se videlo odeljenje
81н i kabinet
Engleski-2.
Primer 2
Na sledećoj slici je situacija malo drugačija. Za odeljenja 5/3 i 5/4 su unete grupe za nemački i italijanski tako
da imaju istu oznaku grupisanja i časovi nastavnica Irene i Ivane su unošeni odvojeno (kao
ovde.)

Zahvaljujući tome, ova dva odeljenja nemaju časove italijanskog i nemačkog u isto vreme. Grupe za italijanski
imaju prvi čas, a tada je grupa za nemački slobodna (ne dolazi na prvi čas). Grupa za nemački ima ima 6. čas kada
je grupa za italijanski slobodna (završava časove ranije). Obratite pažnju da su ove kartice obojene i visoke su
pola reda. Detaljnije o ovome možete pročitati u temama Grupe i grupisanja, Proširena podela časova i Složena podela časova.
9. Validacioni panel
Krajnja desna oblast prozora rasporeda je panel sa naslovom "Greške". Ispod naslova se nalazi spisak uočenih
fatalnih grešaka i nedostataka. Fatalne greške su obeležene crvenom ikonicom i ukazuju da raspored nije
prihvatljiv (po njemu se ne može raditi),
a nedostaci su sa sivom ikonicom i ukazuju na to da bi raspored trebalo poboljšati. Klikom na neku stavku liste
(koja nije zaglavlje grupe stavki) biće aktivirani tzv. "validacioni markeri" - crveni ili plavi polu-providni
pravougaonici koji trepere
u odgovarajućoj oblasti prozora rasporeda i tako obeležavaju uočeni problem. Najveća vrednost validacionog panela
je njegova ažurnost - svaka promena rasporeda se trenutno odražava na njegov sadržaj! Ako npr. premestite
karticu i izazovete
sukob (tj. dve kartice su na istoj poziciji u rasporedu jedna preko druge), odgovarajuća stavka će se odmah
pojaviti u validacionom panelu, a klikom na nju će zatrepereti markeri koji vas upućuju na mesto gde treba
rešavati problem. Na sledećoj
slici se u validacionom panelu javljaju dva sukoba kartica, a odmah levo se vidi da se kartica 46 tokom
četvrtog časa preklapa sa karticom 44. Ispod, u oblasti odeljenskih kartica, se vidi drugi sukob
kartice "MAT" sa širokom
karticom ispod nje.

Obratite pažnju na sledeće: ako fiksirate kartice koje prave sukob, odgovarajuća greška će se izgubiti sa
spiska. To je zato što validator smatra da ste vi to tako želeli, pa vas neće opterećivati svojim napomenama. Ako
fiksirate neraspoređenu
karticu, ta kartica će biti u potpunosti ignorisana, tj. validator (a i automatski generator) će se ponašati kao
da ona ne postoji! Možete fiksirati sve neraspoređene kartice odjednom tako što alatom za fiksiranje kliknete u
zaglavlju na oblast
iznad neraspoređenih kartica. Greške fiksiranih kartica se ignorišu i u mnogim drugim situacijama koje ćete sami
otkriti tokom rada sa programom. Napomenimo da ova dodatna fleksibilnost može biti opasna jer njome gubite
kontrolu nad greškama, pa
je treba oprezno koristiti.
Ako validacioni panel zatvorite (klikom na "X" u njegovoj naslovnoj liniji), ponovno otvaranje postižete klikom na
ikonicu  ili izborom opcije
menija "Raspored
> Analiza grešaka".
ili izborom opcije
menija "Raspored
> Analiza grešaka".
Premeštanje kartica i sukobi
Ako pažljivije pogledate prozor rasporeda, videćete da postoji uska, uglavnom prazna, oblast desno od poslednjeg
dana (najčešće petak). Ovo je oblast neraspoređenih kartica i u njoj se nalaze kartice koje još nisu
ubačene u raspored. Kartice
se mogu premeštati kako u okviru oblasti raspoređenih i neraspoređenih kartica, tako i iz jedne oblasti u
drugu. Ovaj postupak se obavlja tako što se neka kartica 'uhvati' (pritisne se levi taster miša na karticu i ne
otpušta se), pa se pokazivač
premesti na neko drugo mesto i onda se otpusti. Premeštanje kartice će biti vidljivo i sinhronizovano u svim
oblastima. Ako taster otpustite iznad neke druge kartice tako da je čitavu prekrijete po širini, te dve kartice će
zameniti mesta. Ako su
kartice složene, zamena mesta će biti obavljena samo ako kartica koja se prevlači sadrži sve elemente kartice na
koju se otpušta. Ako premeštanjem ne dođe do zamene mesta, onda će se jedna kartica naći preko druge i tada se
kaže da postoji
sukob kartica. Sukob nastavničkih kartica u praksi znači da bi nastavnik trebalo da istovremeno ima čas u
dva odeljenja (ovde se ne radi o složenim časovima kada je opisana situacija zahtevana). Slično je za kabinetske
sukobe.
Kod odeljenja imamo još jedan dodatni problem. Ako su odeljenske kartice u boji (tj. nisu sive), to znači da se
sastoje od grupa kojima je uvedena oznaka grupisanja. Ovde se zna koje su grupe međusobno
dopunjavajuće tako da čine celo odeljenje, a nemaju nijednog zajedničkog učenika. Pored toga što su u boji, visina
im je manja od visine reda u kome su, tako da se mogu uklapati jedna iznad druge a da ne izazovu sukob. Ovo važi
samo za kartice iste boje, one imaju grupe sa istom oznakom grupisanja. Ako pokušamo da
stavimo jednu iznad druge kartice različite boje, dobićemo sukob i to će se videti jer se neće tačno uklopiti. To
će se npr. dogoditi ako pokušate da uklopite karticu sa grupom za veronauku sa karticom sa grupom za španski
jezik. Nema garancije da ne postoji učenik koji nije istovremeno u grupi za veronauku i u grupi za španski. Ovde
postoji sukob kartica jer taj učenik ne može istovremeno biti i na času veronauke i na času španskog, a mi nismo
sigurni da li takav učenik postoji.
Sukobi predstavljaju osnovni problem rasporeda časova i glavni su razlog zašto je raspored teško napraviti
- premeštanjem nastavničkih kartica pravite sukobe odeljenskih i/ili kabinetskih kartica. Čitava infrastruktura
različitih "pogleda" na raspored (nastavničke,
odeljenske i kabinetske oblasti i kartice) je napravljena uglavnom zbog toga da bi sukobi bili vidljivi.
Kako razrešiti sukobe? Ako to iz bilo kog razloga ne možete prepustiti automatskom generatoru, ostaje Vam
manuelni postupak. Ako npr. premeštanjem dve kartice u nastavničkoj oblasti napravite sukob u odeljenskoj oblasti,
taj sukob će se u
odeljenskoj oblasti videti kao dve kartice od kojih jedna delimično zaklanja drugu. Kliknite u odeljenskoj oblasti
na onu od ove dve kartice koja nije aktivna i u nastavničkoj oblasti će početi da treperi kartica koja je
dovela do sukoba.
Sada treba ovu karticu da premestite da biste razrešili ovaj sukob, ali ćete time verovatno izazvati novi
odeljenski sukob tako da se postupak mora iterativno ponavljati sa neizvesnim ishodom. Ako ste ikada manuelno
pravili raspored, onda Vam je
jasno o kako kompleksnom problemu se ovde radi, a jasna Vam je i vrednost nastavničkih, odeljenskih i kabinetskih
oblasti programa Ras.
Rad sa fajlovima
Program Ras Timetable čuva vaše rasporede na našem serveru. Svojim rasporedima pristupate putem interneta izborom
neke od opcija menija "Fajl". Pojedine opcije imaju svoje prečice na paleti sa alatkama što se vidi po sličicama sa
leve strane nekih stavki.
Sa desne strane nekih stavki se nalazi kombinacija oznake Ctrl i nekog slova. To je prečica na tastaturi
(shortcut) kojom se brzo postiže isti efekat kao klikom na stavku menija. Npr. Ctrl + S znači da ako
pritisnete taster S dok
držite pritisnut taster Ctrl, obavljate snimanje rasporeda bez pristupa meniju Fajl.

Novi raspored
Ako u meniju "Fajl" izaberete opciju "Novi raspored" (ili kliknete prvu ikonicu sleva u paleti), otvoriće se
obrazac za unos opštih podataka o rasporedu. Pošto popunite zahtevana polja i kliknete "U redu" (ili pritisnete
taster "Enter"), otvoriće se
novi obrazac "Snimi kao...". Tu ćete uneti naziv i opis novog rasporeda čime će se na
našem serveru kreirati novi raspored pod tim nazivom, a u
prozoru rasporeda ćete videti taj novi, prazan raspored.

Slede opisi svih polja obrasca za unos opštih podataka o rasporedu.
- Naziv smene
Ako škola ne radi po smenama, ovaj podatak se ne mora uneti. Ako se unese, pojaviće se u zaglavlju štampanih
rasporeda.
- Školska godina
Uobičajena oznaka (npr. 2022/23.).
- Važi od
Datum kada raspored stupa na snagu. Pojavljuje se u štampanim rasporedima pa mora biti korektno unet.
-
Broj radnih dana u nedelji
Broj dana nedeljno koji ulaze u raspored časova. Najčešće 5, tj. od ponedeljka do petka.
-
Broj časova dnevno
Maksimalan broj časova koji se dnevno mogu održati, najčešće 6-8. Ako se radi raspored časova za dve smene
istovremeno i u svakoj smeni ima npr. 7 časova, onda se ovde unosi broj 14.
-
Radni prostor u međusmeni
U rasporedima koji se rade za obe smene istovremeno i u kojima su časovi u međusmeni zajednički za odeljenja
obe smene treba potvrditi ovo polje. Tada će se otvoriti mogućnost da unesete broj deljenih opštenamenskih
učionica u međusmeni. Pošto se u međusmeni
povećava broj odeljenja (uključene su obe smene), potrebno je naznačiti koliko prostora škola ima na
raspolaganju da bi sva odeljenja u taj prostor mogla da stanu. U opštenamenskim učionicama se može održavati
nastava bilo kog predmeta i treba
ih razlikovati od kabineta (specijalizovanih učionica). U ovo polje treba uneti samo broj opštenamenskih
učionica - kabineti će biti uneti posebnim postupkom.
-
Redni brojevi časova i satnica
U zaglavlju tabele rasporeda se nalaze nazivi dana i redni brojevi časova za svaki dan. Ovi brojevi su
inicijalno postavljeni na 1, 2, 3,... ali se mogu promeniti ako za time postoji potreba. Npr. ako se radi
raspored sa pretčasom, onda se mogu uneti
vrednosti 0, 1, 2, 3,... Ili ako se radi raspored za obe smene istovremeno onda se umesto 1, 2, 3,... 8, 9,...
mogu uneti 1, 2, 3,... 1', 2',...
Satnica je vreme kada neki čas počinje i kada se završava. Ako unesete ove podatke, satnica će biti odštampana
u pojedinačnim rasporedima časova. Ako škola radi u dve smene koje se smenjuju svake nedelje, onda za svaki
čas unosite prepodnevnu i popodnevnu
satnicu. Ako škola radi u samo jednoj smeni ili u dve smene koje se ne smenjuju, onda za svaki čas unosite
samo prepodnevnu satnicu.
Podatke o rednim brojevima i satnici možete unositi ili menjati klikom na odgovarajući red tabele sa ovim
podacima:

Otvori...
Upotrebite ovu opciju za otvaranje postojećeg rasporeda časova.

Otvori primere...
Na naš server smo postavili nekoliko primera rasporeda časova koji su rađeni uz pomoć programa Ras. Ovom komandom
možete te primere otvoriti i pogledati kako su naši korisnici rešili neke probleme.
Snimi
Ovom komandom snimate tekući raspored pod istim imenom. Obratite pažnju da, na paleti sa alatkama, ikonica za
snimanje  ima sa desne strane strelicu nadole.
Ako kliknete na deo ikonice levo od strelice (ne na strelicu), raspored će biti sačuvan na serveru i dobićete
obaveštenje o uspešnosti ove operacije. Rasporedi se najčešće snimaju na ovaj način.
ima sa desne strane strelicu nadole.
Ako kliknete na deo ikonice levo od strelice (ne na strelicu), raspored će biti sačuvan na serveru i dobićete
obaveštenje o uspešnosti ove operacije. Rasporedi se najčešće snimaju na ovaj način.
Ali ako tekući snimak rasporeda želite da označite jer vam je iz nekog razloga bitan, onda mu možete dodeliti
boju. Na ikonici za snimanje kliknite strelicu, otvoriće se paleta za izbor boja:

Klikom na neku boju, raspored će biti snimljen, a boja koja je izabrana će biti zapamćena i videće se u istoriji snimanja tog rasporeda. Na ovaj način možete pojedine snimke rasporeda
označiti bojom kojoj ćete dodeliti neki smisao (npr. zelenom bojom možete označiti raspored koji nema grešaka,
plavom onaj koji je do sada najbolji, itd.).
Istorija...
Prilikom svakog snimanja rasporeda, na serveru se pamti taj snimak. Izborom opcije "Fajl ⇾ Istorija..." dobijate
listu sa datumom i vremenom svih snimaka rasporeda sa kojim upravo radite. Ako ste prilikom snimanja nekom snimku
dodelili boju, odgovarajuća stavka u listi će biti obojena tom bojom.

Klikom na neku stavku liste, u pozadini će se prikazati tadašnji snimak rasporeda. Klikom na "U redu" će taj
prikaz biti zadržan, a klikom na "Otkaži" će se prikaz vratiti na staro.
Snimi kao...
Ovu komandu upotrebljavate kada želite da snimite raspored pod drugim imenom. Na ovaj način dobijate kopiju
rasporeda sa kojim upravo radite.

Obriši...
Dobijate listu svih svojih rasporeda sa koje možete da izaberete koji od njih želite da obrišete. Izabrani
raspored će biti uklonjen iz vaše baze podataka na serveru.
Promeni naziv...
Dobićete listu svih svojih rasporeda sa koje selektujete onaj kome želite da promenite naziv i opis. To ne mora
biti raspored sa kojim upravo radite. Po unosu potrebnih izmena, kliknite dugme "U redu" i selektovani raspored će
dobiti novo ime i opis.
Unos podataka
Podaci koji su potrebni za svaki raspored časova se unose izborom odgovarajuće opcije menija "Priprema".

Opšti podaci
Otvara se izborom opcije menija "Priprema > Opšti podaci" ili klikom na ikonicu
 u paleti sa alatkama.
u paleti sa alatkama.
Opis elemenata ovog obrasca je već dat ovde: Fajl ⇾ Novi raspored.

Liste sa predmetima, kabinetima, nastavnicima i odeljenjima
Klikom na neku od ikonica  ili izborom
odgovarajuće stavke menija "Priprema", otvara se obrazac sa listom predmeta, kabineta, nastavnika ili odeljenja.
ili izborom
odgovarajuće stavke menija "Priprema", otvara se obrazac sa listom predmeta, kabineta, nastavnika ili odeljenja.

Ako kliknete na zaglavlje neke kolone, lista će biti sortirana u rastućem poretku po elemenata te kolone. Pri tome
će se pojaviti strelica nagore desno od teksta u zaglavlju. Ponovnim klikom na isto zaglavlje, sortiranje će se
promeniti u opadajući redosled, a strelica će pokazivati nadole. Ako kliknete na bilo koje zaglavlje dok držite
pritisnut taster Shift, sortiranje će se izgubiti i vratiće se prvobitan redosled. Isto se može postići ako
kliknete na zaglavlje prve kolone (sa bojama i zabranjenim časovima).
Ako neki podatak sa liste želite da pomerite naniže - kliknite na dugme sa strelicom nadole (nalazi se desno od
liste). Ovim će podatak sa liste zameniti mesto sa podatkom koji je neposredno ispod njega. Pomeranje naviše se
obavlja klikom na dugme sa
strelicom nagore.
Dugme sa desne strane liste koje je poslednje kliknuto, ostaće istaknuto obojeno. Od tada, klik na to dugme
možete postići pritiskom na razmaknicu (space) na tastaturi. Ako npr. želite da premestite red sa dna liste na
vrh, izaberete taj red, jednom
kliknete na strelicu nagore (ili Ctrl + G), pa držite pritisnutu razmaknicu dok se taj red ne premesti na sam vrh.
Predmeti

- Naziv predmeta
Potrebno je uneti puni (zvanični) naziv predmeta jer se javlja u štampanim pojedinačnim rasporedima odeljenja.
- Skraćeni naziv
Skraćenica (tri znaka) koja ukratko opisuje predmet. Pojavljivaće se u štampanim rasporedima.
- Boja
Klikom na ovo polje, otvoriće se paleta za izbor boja. Izabrana boja će se pojaviti u pojedinačnim odeljenskim
rasporedima kao pozadina tokom časova kada odeljenje ima ovaj predmet.
- Težina predmeta
Predmeti mogu biti teški, laki ili 'normalne' težine. Od izuzetnog značaja su teški predmeti - predmeti koji
jako zamaraju učenike. Ovi predmeti će, prilikom automatske izrade rasporeda, biti retko raspoređivani tokom
istog dana. Ostale dve vrste predmeta
se raspoređuju tako da dnevni rasporedi odeljenja budu ujednačene težine.
- Dnevna pozicija
Izbor da se predmet ne pojavljuje često tokom prvih ili zadnjih časova u toku dana, ili se može pojavljivati
sasvim slobodno na bilo kojoj poziciji.
- U odeljenskom rasporedu se može pojaviti više puita u toku istog dana
Ako potvrdite ovo polje, neće se tretirati kao nedostatak pojavljivanje ovog predmeta više puta u toku istog
dana u rasporedu bilo kog odeljenja.
- Ne raspoređivati uzastopnim danima ako se pojavljuje dva puta nedeljno
Ako se neki predmet sluša dva puta nedeljno, onda bi trebalo izbegavati da to bude uzastopnim danima. To se
postiže izborom ove opcije.
- Ima isto značenje u celom odeljenju i u svim njegovim grupama
Ako potvrdite ovo polje, časovi ovog predmeta u bilo kojoj grupi nekog odeljenja neće
moći biti raspoređeni istog dana sa časovima ovog predmeta u celom odeljenju. Ako je polje nepotvrđeno,
ovaj predmet u grupama se ne smatra istim predmetom u celom odeljenju (kao da su to dva različita
predmeta), pa se mogu raspoređivati istim danima.
- Komentar
Ovde unosite tekst koji vam služi kao podsetnik i nema nikakvu drugu svrhu u rasporedu.
Zabranjeni, nepoželjni i obavezni časovi

Jednim klikom na polje, pojaviće se zabrana, tj. čas neće moći biti održan - predstavljen je crvenom bojom. Još
jednim klikom pojaviće se nepoželjan čas, tj. čas koji se može održati ali ga treba izbeći ako je moguće -
predstavljen je žutom bojom. Treći
klik i pojavljuje se obavezan čas, tj. čas na čijoj poziciji se ne sme pojaviti 'praznina' - predstavljen je
plavom bojom. Još jedan klik i polje se opet boji u zeleno, tj. čas nije ni zabranjen ni nepoželjan ni obavezan.
Ukoliko želite da promenite vrednost više polja istovremeno, pritisnite levi taster miša i ne opuštajući ga
formirajte pravougaonu zonu koja će biti popunjena vrednošću prvog pritisnutog polja. Kada otpustite levi taster
miša, sva polja u selektovanoj
zoni će trajno biti popunjena izabranom vrednošću.
Ako kliknete na redni broj časa, taj čas će biti zabranjen, nepoželjan ili obavezan svim danima. Ako kliknete
na naziv dana, taj dan će biti zabranjen, nepoželjan ili obavezan tokom svih časova tog dana. Ako kliknete polje u
gornjem levom uglu
(iznad ponedeljka), sva polja u tabeli će dobiti istu vrednost.
Prethodne napomene o zabranjenim, nepoželjnim i obaveznim časovima važe i za obrasce sa podacima o
kabinetima, nastavnicima i odeljenjima!
Grupna izmena podataka pomoću kopiranja
Zaglavlja pojedinih skupova podataka na obrascima za unos imaju na početku simbol za kopiranje:

To je naznaka da podatke koji pripadaju tom zaglavlju možete dodeliti drugim elementima liste sa kojom radite
(predmeti, kabineti, nastavnici, odeljenja). Ako kliknete na ovakvo zaglavlje, otvoriće se obrazac za selekciju
elemenata kojima dodeljujete iste vrednosti kao na tekućem obrascu.

U gornjem delu obrasca vršite izbor elemenata kojima će biti dodeljene vrednosti navedene u donjem delu obrasca.
Klikom na podatak u levoj listi, taj podatak se prebacuje u desnu listu. Dugmad izmedju listi služe za
prebacivanje svih podataka desno ili levo. Polje "Filter" iznad leve liste je namenjeno brzom filtriranju podataka
- u listi ostaju samo podaci koji sadrže tekst koji unesete. Filter razlikuje pismo (latinica / ćirilica) i velika
i mala slova. Podaci u listama koji se nalaze u zagradama su dodatak koji pruža više mogućnosti za filtriranje. U
donjem delu obrasca možete izabrati polja čije vrednosti će se kopirati.
Kabineti

- Naziv kabineta
Pojavljivaće se u štampanim rasporedima, pa ovaj podatak treba korektno uneti.
- Skraćeni naziv
Skraćenica koja ukratko opisuje kabinet. Pojavljuje se u štampanim izveštajima i omogućava njihovo sažimanje.
- Boja
Klikom na ovo polje, otvoriće se paleta za izbor boja. Izabrana boja se ne pojavljuje u rasporedima časova.
- Osnovni predmet
Predmet koji se najčešće predaje u ovom kabinetu.
- Komentar
Ovde unosite tekst koji vam služi kao podsetnik i nema nikakvu drugu svrhu u rasporedu.
- Zabranjeni, nepoželjni i obavezni časovi
Pogledajte ovo objašnjenje.
Nastavnici

- Prezime i ime
Ovaj podatak se pojavljuje u štampanim izveštajima, pa mora biti korektno unet.
- Nadimak
Nadimak služi za brzu identifikaciju nastavnika. Svrha ovog podatka je ušteda prostora na ekranu.
- Boja
Klikom na ovo polje, otvoriće se paleta za izbor boja. Izabrana boja se ne pojavljuje u rasporedima časova.
- Osnovni predmet
Predmet koji nastavnik najčešće predaje. Ako nastavnik predaje više predmeta, nastavnika ćete
unositi samo jednom, a podatke o tome kom odeljenju će predavati koji predmet ćete unositi kasnije -
prilikom unosa podele časova.
- Matični kabinet
Kabinet u kome nastavnik najčešće održava nastavu. Ovaj podatak ne morate uneti.
- Rezervni kabineti
Jedan ili više alternativnih kabineta u kojima nastavnik može održavati nastavu kada je njegov matični kabinet
zauzet. Kada otvorite ovu padajuću listu, kabinete možete birati pojedinačno levim klikom miša. Ovaj podatak
se ne mora uneti.
- Ukupan dozvoljeni broj pauza nedeljno
Prilikom automatske izrade rasporeda, proces će raspored smatrati nekorektnim sve dok bar jedan nastavnik ima
više pauza od podatka koji ste uneli u ovom polju.
Napomena: Nemojte preterivati sa ovim brojem jer on bitno utiče na brzinu izrade rasporeda!
- Najviše u toku jednog dana
Koliko najviše pauza nastavnik može imati u toku jednog dana.
- Najmanje časova da bi bile dozvoljene
Koliko časova u toku dana mora imati nastavnik da bi bilo dozvoljeno da tog dana ima pauzu.
- Neodržan obavezni čas se broji kao pauza
Ako se neki čas proglasi za 'obavezan', onda se u rasporedu na toj poziciji ne sme
pojaviti 'praznina'. Ako potvrdite ovo polje, onda se zahtev za obaveznim časom još pojačava - situacija kada
se na mestu obaveznog
časa pojavljuje praznina tretira se i kao pauza.
- Odstupanje od prosečnog broja časova
Na osnovu podataka iz podele časova, program obračunava prosečan dnevni fond časova nastavnika. U ovo polje
unosite koliko časova dnevno se može odstupiti od prosečnog fonda, a da se to ne smatra nedostatkom. Ovaj
podatak jako utiče na broj pauza nastavnika!
Ako želite manje pauza, povećajte ovu vrednost!
- Minimalan broj časova dnevno
U ovo polje unosite koliko najmanje časova dnevno mora održati nastavnik, a da se to ne smatra nedostatkom. Za
dane koji su celi zabranjeni, ovaj broj se ne uzima u obzir. Ovaj podatak jako utiče na broj pauza nastavnika!
Ako želite manje pauza, smanjite
ovu vrednost!
- Maksimalan broj časova dnevno
U ovo polje unosite koliko najviše časova dnevno može održati nastavnik, a da se to ne smatra nedostatkom.
Osnovna namena ove vrednosti je postizanje veće ujednačenosti dnevnog fonda časova nastavnika ako se radi
raspored za obe smene istovremeno. Uneta
vrednost ne može biti manja od 6.
- Zabranjeni, nepoželjni i obavezni časovi
Pogledajte ovo objašnjenje.
- Prvi ili zadnji časovi u toku dana
Pojedinim nastavnicima je bitno da nastavu imaju tokom prvih, a nekima tokom zadnjih nezabranjenih časova u
toku dana. Izborom odgovarajuće opcije će se svako narušavanje ovog pravila smatrati nedostatkom u rasporedu.
Nemojte preterivati sa ovim! Nemoguće
je da svi nastavnici stalno imaju prve časove jer nastavnika uvek ima više nego odeljenja! Isto važi i za
zadnje časove.
- Koliko puta nedeljno ne mora imati prve/zadnje časove
Ako je nekom nastavniku bitno da ima prve (ili zadnje) časove, vrlo je teško izvesti da se to događa svakog
dana u nedelji. Ovo posebno važi za zadnje časove. U ovo polje unosite koliko puta nedeljno je prihvatljivo da
nastavnik nema prve (ili zadnje)
časove. Polje je nedostupno ako je nastavniku svejedno da li ima prve ili zadnje časove.
- Komentar
Ovde unosite tekst koji vam služi kao podsetnik i nema nikakvu drugu svrhu u rasporedu.
Odeljenja

- Naziv odeljenja
Puni (zvanični) naziv odeljenja onako kako je to u Vašoj školi uobičajeno (na primer: 5/2, 7-a, IV-6...)
- Skraćeni naziv za interne potrebe
Skraćenica (dva znaka) koja omogućava sažimanje prikaza na ekranu. Ovaj podatak služi samo Vama kao
identifikator odeljenja i nema nikakav značaj u izveštajima koji se štampaju.
- Boja
Klikom na ovo polje, otvoriće se paleta za izbor boja. Izabrana boja se pojavljuje kao pozadina nastavničkih
kartica i u rasporedima časova nastavnika i kabineta tokom časova u ovom odeljenju. Savetujemo vam da za
odeljenja istog razreda izaberete istu
boju u različitim nijansama jer ćete tako mnogostruko povećati preglednost rasporeda!
- Razredni starešina
Podatak koji povezuje odeljenja sa nastavnicima. Ne mora se uneti.
- Grupe
Lista sa grupama na koje se odeljenje deli u proširenoj ili složenoj podeli časova. Potrebno je uneti sve
grupe za svaku
vrstu grupisanja odeljenja. Detaljno o ovome pročitajte u narednoj temi "Grupe i
grupisanja"!
- Zabranjeni, nepoželjni i obavezni časovi
Pogledajte ovo objašnjenje.
- Pauze na početku nastave
Ako pauze na početku nastave nisu zabranjene, onda odeljenje ne mora početi sa nastavom od prvog časa.
- Pauze u toku nastave
Po pravilu su pauze odeljenja u toku nastave zabranjene, ali se to može promeniti izborom odgovarajuće opcije
sa ove liste. Ovo se najčešće radi za odeljenja mlađih razreda kojima se unose samo časovi koje imaju kod
nastavnika. Pauze koje se tada budu pojavile će popuniti njihov učitelj svojim časovima.
- Neodržan obavezni čas se broji kao pauza
Ako se neki čas proglasi za 'obavezan', onda se u rasporedu na toj poziciji ne sme
pojaviti 'praznina'. Ako potvrdite ovo polje, onda se zahtev za obaveznim časom još pojačava, tj. situacija
kada se na mestu obaveznog časa pojavljuje praznina tretira se i kao pauza bez obzira da li se praznina
pojavljuje u toku nastave, pre početnog dnevnog časa ili posle zadnjeg časa u toku dana.
- Nepotpuna odeljenja
Kada se u proširenoj ili složenoj podeli časova odeljenje podeli na grupe, može se desiti da tokom nekih
časova pojedine grupe nedostaju. Na tom času je tada odeljenje nepotpuno - neke grupe imaju nastavu, a neke
nemaju. Ova situacija je najčešće dozvoljena na početku i/ili na kraju radnog dana. Npr. jedna grupa ima prvi
čas, a druga dolazi tek na drugi čas. Ili jedna grupa završi sa nastavom posle 5. časa, a druga grupa ostane
na 6. i 7. času.
U sledeća dva polja unosite koliko početnih, a koliko završnih časova odeljenje može biti nepotpuno. Ako
odeljenje može biti nepotpuno i u sredini nastave, onda potvrdite polje "Tokom svih časova". Konačno, ako
želite da tokom obaveznih časova budu prisutni svi učenici odeljenja, potvrdite polje "Nisu dozvoljena na
obaveznim časovima".
Grupe i grupisanja
Odeljenje se može deliti na grupe na različite načine. Svaki od ovih načina ćemo nazvati grupisanje. Jadno
grupisanje bi npr. bila podela na dve grupe od kojih jedna sluša veronauku, a druga građansko vaspitanje. Drugo
grupisanje bi bilo na tri grupe od kojih jedna grupa sluša nemački kao drugi strani jezik, druga francuski, a
treća italijanski.
Ono što je ključno za grupe iz istog grupisanja je da svaki učenik pripada samo jednoj grupi i da sve te grupe
zajedno čine celo odeljenje. Veza između grupa iz različitih grupisanja je potpuno nedefinisana. Ne možemo npr.
znati koji drugi strani jezik sluša učenik iz grupe za veronauku.
Kao posledicu imamo da grupe iz istog grupisanja mogu imati nastavu istovremeno. Ovu istovremenost možemo postići
tako što ćemo grupe spojiti u složenoj podeli časova, ili prepustiti algoritmu za automatsku izradu da to sam
uradi. Grupe iz različitih grupisanja generalno ne mogu imati nastavu istovremeno, iako se u složenoj podeli
časove one mogu spojiti (što je najčešće besmisleno). Ako bi grupa za veronauku i grupa za francuski imale čas
istovremeno, šta će biti sa učenikom koji pripada i grupi za veronauku i grupi za francuski? On bi trebalo da,
tokom istog časa, bude na dva različita mesta što je nemoguće. U teoriji automatskog raspoređivanja se ovakva
situacija naziva sukob. Koncept grupisanja je uveden da bi se na nivou odeljenja moglo videti šta
sve može dovesti do sukoba, kako bi se sukob izbegao (razrešio). Razrešenje sukoba generator automatske izrade
postiže tako što grupe iz različitih grupisanja nikada ne raspoređuje istovremeno.
Važna napomena: Grupe se NE vezuju za predmete već za učenike koji im pripadaju! Ako se npr. odeljenje deli na
dve grupe učenika na časovima informatike, ali se deli na te iste grupe učenika na časovima robotike, onda se te dve grupe
unose samo jednom i koriste se i na časovima informatike i na časovima robotike! Na ovaj način povećavamo mogućnost
kombinovanja grupa jer se grupa A na času informatike može kombinovati sa grupom B na času informatike, ali i na času robotike.
Kako se u programu Ras unose grupe i grupisanja kojima pripadaju?
Na obrascu za unos podataka o odeljenjima postoji tabela sa grupama koja ima tri kolone:
"Naziv grupe", "Oznaka grupisanja" i "Komentar". Polja u prve dve kolone mogu biti obojena tako da redovi koji su
obojeni istom bojom predstavljaju grupe koje pripadaju istom grupisanju.

Desno od ove tabele su tri dugmeta: "Dodaj", "Izmeni" i "Obriši".
Klikom na prvo dugme ćete dodati novu grupu preko sledećeg obrasca:

Za naziv grupe je već uneto kom odeljenju grupa pripada, pa treba samo da unesete dodatak. Ako unesete
'x'
dobićete naziv grupe '61-x'.
Za oznaku grupisanja unosite proizvoljan tekst koji opisuje to grupisanje. Npr. za grupisanje
veronauka/građansko
možete uneti skraćeno 'V-G'. Kada jednom unesete oznaku grupisanja, biće joj dodeljena boja i biće zapamćena na
listi oznaka tako da idući put ne morate da je unosite već samo izaberete.

Glavno je da svim grupama iz jednog grupisanja unesete doslovce istu oznaku! Ako ste, u gornjem primeru,
grupi za veronauku dodelili oznaku 'G-V', onda i grupi za građansko morate takođe uneti oznaku 'G-V'. Na taj način
će program znati koje grupe pripadaju kom grupisanju i odatle donositi zaključke koje se grupe mogu istovremeno
raspoređivati bez sukoba.
Pročitajte ovde i ovde najčešće postavljana pitanja u vezi oznaka
grupisanja gde su dati i korisni primeri primene.
Podela časova
Otvara se klikom na ikonicu
 ili izborom odgovarajuće opcije menija
"Priprema". Za svakog nastavnika treba uneti: sa kojim nedeljnim fondom treba da održi časove kojim odeljenjima, u
kojim kabinetima i koje predmete. To je najvažniji i najobimniji deo posla oko unosa podataka.
ili izborom odgovarajuće opcije menija
"Priprema". Za svakog nastavnika treba uneti: sa kojim nedeljnim fondom treba da održi časove kojim odeljenjima, u
kojim kabinetima i koje predmete. To je najvažniji i najobimniji deo posla oko unosa podataka.

Na gornjoj slici je u centralnom delu tabela koja predstavlja podelu časova jedne profesorke književnosti. U
kolonama tabele se vide svi podaci koji opisuju podelu časova: nastavnici, predmeti, odeljenja, broj časova
nedeljno, matični kabineti i rezervni kabineti. Iznad tabele je padajuća lista sa koje biramo nastavnika čiju
podelu časova unosimo.
U donjem desnom uglu je dugme "Obriši XX" čijim klikom se otvara obrazac za brisanje podela časova više nastavnika
i/ili više odeljenja. Najčešće se koristi na početku školske godine kada treba uneti novu podelu časova, a
zadržati stare podatke o odeljenjima i nastavnicima. Koristi se i pri kraju nastavne godine kada se raspuste
završni razredi pa treba obrisati njihovu podelu časova i korigovati raspored za ostale razrede.
Ako pokazivačem miša pređete preko dugmeta "Dodaj", moći ćete da izberete koju vrstu podele časova unosite:
običnu, proširenu ili složenu. Ove tri vrste podele su uvedene da bi se pojednostavio unos
podataka smanjujući u najvećoj meri kompleksnost odgovarajućih obrazaca. Da to nije učinjeno, podela časova bi se
morala unositi preko obrasca za složenu podelu časova jer ona pokriva sve moguće situacije koje se u praksi mogu
javiti. Ali bi bilo isuviše zamorno da se unos jednostavnih podela časova obavlja preko obrasca čiju ćete
kompleksnu strukturu videti u tekstu koji sledi.
Obična podela časova
To je najjednostavnija i najčešća situacija: jedan nastavnik predaje jedan predmet jednom celom odeljenju. Da bi
se ubrzao proces unosa, može se odjednom uneti podela časova za više odeljenja. Unos na sledećoj slici će kreirati
četiri reda u tabeli podele časova - za svako od izabranih odeljenja po jedan red sa predmetom Književnost, fondom
od 1x2 časa (tj. dvočas), u matičnom kabinetu za književnost ili u jednom od ponuđenih rezervnih kabineta ako
matični bude zauzet.

- Nastavnik
Izbor nastavnika koji učestvuje u podeli časova.
- Predmet
Izbor predmeta koji učestvuje u podeli. Ovo ne mora da bude osnovni predmet izabranog nastavnika. Ako
nastavnik predaje više predmeta, onda se za svaki predmet mora posebno unositi podela časova.
- Fond časova
Prvi broj pokazuje koliko puta nedeljno će se u rasporedu pojavljivati kartica. Drugi broj je širina kartice,
tj. od koliko vezanih časova se kartica sastoji. Ako nastavnik ima kartice različite širine, onda se za svaku
od njih mora unositi posebna podela.
Npr. ako je fond časova 2+1+1+1 (jedan dvočas i tri obična časa), onda se mora prvo uneti podela sa fondom
časova 1x2, a zatim nova podela sa fondom 3x1.
- Matični kabinet
Kabinet u kome bi trebalo održati nastavu ako je to moguće. Ovaj podatak se ne mora uneti i kada nastava nije
striktno vezana za jedan određeni kabinet. U tom slučaju se smatra da će se nastava održati u bilo kojoj
opštenamenskoj učionici.
- Rezervni kabineti
Nula ili više alternativnih kabineta u kojima bi trebalo održati nastavu ako je matični kabinet zauzet. Ako
se nastava može održati u bilo kom od više kabineta, pri čemu nijedan od njih nema prioritet, onda se ti
kabineti unose kao rezervni, a matični se ne unosi. Isto se može postići i potvrđivanjem sledećeg polja.
- Čas van matičnog kabineta nije nedostatak
Ako nije bitno da li je nastava održana u matičnom ili u nekom od rezervnih kabineta, potvrdite ovo polje.
- Komentar
Ovde unosite tekst koji vam služi kao podsetnik i nema nikakvu drugu svrhu u rasporedu.
- Odeljenja
Elementi liste koji su potvrđeni predstavljaju odeljenja za koja će kreirati podela časova. Radi povećanja
efikasnosti, ovde možete uneti sva odeljenja u kojima će izabrani nastavnik, za izabrani predmet, u izabranom
matičnom i rezervnim kabinetima održati navedeni fond časova nedeljno. Za svako izabrano odeljenje će se
formirati skup odgovarajućih kartica.
Proširena podela časova
Proširenje u odnosu na običnu podelu se odnosi na broj nastavnika, odeljenja i matičnih kabineta koji sada može
biti veći od jedan. Znači, ovde su pokrivene situacije gde čas može držati više nastavnika i gde može učestvovati
više odeljenja ili delova odeljanja (grupa). Moguće je uopšte ne unositi odeljenja čime se pokriva scenario za čas
bez odeljenja (npr. časovi dežurstva). Ako je za održavanje časa potrebno više od jednog kabineta, onda se unese
taj broj matičnih kabineta i eventualno dopuni rezervnim kabinetima. Koristiće se onoliko kabineta koliko
je uneto matičnih. Ostalo je i dalje ograničenje da se mora pojaviti tačno jedan predmet.

Na slici iznad možete videti da je obrazac za unos proširene podele vrlo sličan onome za običnu podelu.
Glavni dodatak predstavljaju dugmad desno od polja za unos nastavnika, odeljenja i matičnih kabineta. Ako unosite
po jedan od ovih podataka, ponašate se isto kao kod obične podele. Do proširenja dolazi kada kliknete neko od
dugmadi "Više..."
ili "Grupe...":

Klikom na podatak u levoj listi, taj podatak se prebacuje u desnu listu. Dugmad izmedju listi služe za
prebacivanje svih podataka desno ili levo. Polje "Filter" iznad leve liste je namenjeno brzom filtriranju podataka
- u listi ostaju samo podaci koji sadrže tekst koji unesete. Filter razlikuje velika i mala slova. Podaci u
listama koji se nalaze u zagradama su dodatak koji pruža više mogućnosti za filtriranje. Ako, pri izboru
odeljenja/grupa, npr. unesete filter ".." (bez navodnika), u levoj listi će ostati samo cela odeljenja (izgubiće
se sve grupe). Po završenom izboru i klikom na "U redu", podaci iz desne liste će se prebaciti u odgovarajuće
polje na obrascu za proširenu podelu časova.
Na slici ispod je prikazan jedan od načina unosa podele časova za izborne predmete. Pretpostavimo da učenici
četvrtog razreda jedne škole imaju mogućnost izbora jednog od pet izbornih predmeta koje predaje pet profesora.
Umesto da se unose svi ti izborni predmeti i u svakom odeljenju formiraju grupe za svaki od tih predmeta, unet je
samo jedan predmet "Izborni4", izabrano pet profesora koji će ih predavati, izabrano svih osam odeljenja četvrtog
razreda i pet matičnih (uz dodatak tri rezervna) kabineta u kojima će se nastava održati.

Složena podela časova
Složena podela časova se sastoji od jedne ili više proširenih podela. Na taj način se prevazilazi ograničenje
proširene podele da u njoj može učestvovati samo jedan predmet. Na sledećoj slici je prikazana podela časova
veronauke i građanskog vaspitanja u kojoj učestvuju tri nastavnika i dva odeljenja. Svaki od prikazana tri reda
predstavlja jednu proširenu podelu u kojoj su odeljenja i grupe zadati u obliku tabele što prikaz čini malo
preglednijim. Znači, ova složena podela se sastoji od tri proširene podele časova.

- Nastavnici
U jednom složenom času može učestvovati istovremeno najviše deset nastavnika. Klikom na neko od dugmadi "1",
"2", "3",... otvoriće se obrazac za izbor nastavnika koji će učestvovati u tom složenom času.
- Odeljenja
Izbor odeljenja koja će učestvovati u podeli časova. U jednom složenom času može učestvovati istovremeno
najviše deset odeljenja. Svako od polja u ovom nizu omogućava izbor jednog odeljenja.
- Grupe
Pošto izaberete nastavnike i odeljenja, morate ih povezati odgovarajućim grupama. Svako od ovih polja služi za
izbor grupe koja pripada odeljenju koje je izabrano iznad. Toj grupi će održati čas nastavnik koji je izabran
levo.
- Fond časova
Prvi broj pokazuje koliko puta nedeljno će se u rasporedu pojavljivati kartica. Drugi broj je širina kartice,
tj. od koliko vezanih časova se kartica sastoji.
- Komentar
Ovde unosite tekst koji vam služi kao podsetnik i nema nikakvu drugu svrhu u rasporedu.
Primeri podele časova
Pokažimo sada kako se na različite načine može koristiti podela časova da bi se opisala ista školska situacija.
Uzećemo primer sa prethodne slike gde nastavnik veronauke treba da održi čas zajedno grupama za veronauku
iz dva odeljenja, drugi nastavnik - građansko vaspitanje grupi za građansko iz prvog odeljenja, a treći nastavnik
- građansko
grupi za građansko iz drugog odeljenja.
Varijanta 1 - složena podela sa svim detaljima
Odgovarajuća složena podela časova je prikazana na slici iznad. Da bi se obavio taj unos, prethodno je bilo
potrebno
uneti grupe za veronauku i građansko u oba odeljenja. Može se uočiti da su uneti svi detalji koji opisuju ovaj
čas. Tačno
se vidi ko radi sa kojim grupama, u kojim kabinetima može raditi i koji je predmet u pitanju.
Na osnovu takvog unosa, kreirale bi se tri nastavničke i dve odeljeske kartice kao na sledećoj slici:

Varijanta 2 - proširena podela sa fiktivnim predmetom
Umesto da unosimo grupe i detaljno ih pridružujemo svakom nastavniku, možemo uneti proširenu podelu u kojoj čemo
navesti
tri nastavnika i dva cela odeljenja. Svi oni će već na prvom času saznati kod koga će i u koji kabinet ići.
Ali kako prevazići ograničenje da se u proširenoj podeli može uneti samo jedan predmet? Unećemo novi, fiktivni,
predmet koji
možemo nazvati "Građansko / Verska". Proširena podela i odgovarajuće kartice su prikazani ispod.


Varijanta 3 - zasebne proširene podele i grupe sa oznakama grupisanja
Nedostatak prethodne dva varijante je što svi ovi nastavnici i učenici moraju imati čas istovremeno. To je vrlo
često
poželjno, ali je ponekad i nemoguće. Npr. nastavnik veronauke radi samo ponedeljkom, a nastavnik građanskog ne
može raditi
ponedeljom. Tada se umesto jedne podele sa svim ovim nastavnicima i grupama, unose tri proširene podele - za
svakog nastavnika
po jedna sa grupama kojima predaje. Ali sada imamo potencijalno problematičnu situaciju jer se generalno čas u
kome ne učestvuje celo
odeljenje ne sme rasporediti u sredini nastave. Ako bi se grupa za versku rasporedila npr. tokom trećeg časa, šta
bi tada
radila grupa za građansko? Bila bi slobodna, bez prisustva nastavnika, što je u osnovnim i srednjim školama
uglavnom zabranjeno.
Da bi se ovo rešilo, potrebno je ovim grupama uvesti istu oznaku grupisanja. To je
način na koji se programu daje do
znanja da se nalazi u opisanoj problematinoj situaciji. Generator će se truditi da ovakve časove raspoređuje na
početak ili na kraj
nastave. Ili da grupe iz istog grupisanja rasporedi istovremeno da bi ih upotpunio do celog odeljenja.
Dakle, u našem primeru ćemo uneti tri proširene podele časova i dobiti kartice kao na sledećim slikama.
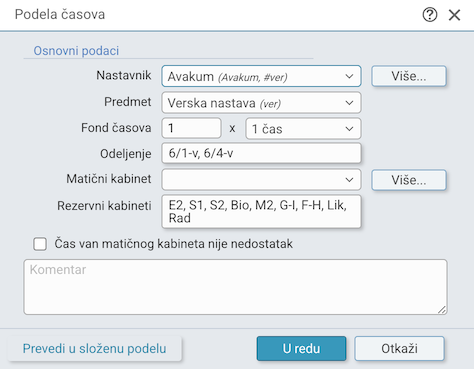
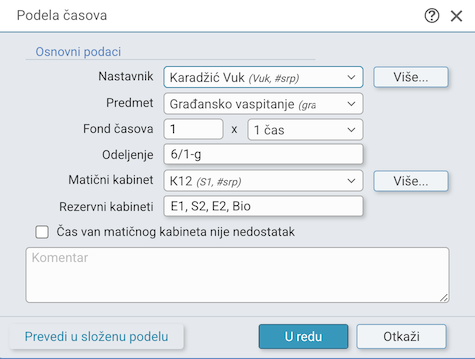


Statistika
Otvara se klikom na ikonicu
 ili izborom odgovarajuće opcije
menija "Priprema". Ovo je ključna tačka za ispravljanje grešaka napravljenih tokom unosa podataka. Na kraju unosa
podele časova potrebno
je detaljno pregledati statistiku odeljenja i proveriti da li su fondovi časova i ostali podaci dobro uneti za
svako odeljenje.
ili izborom odgovarajuće opcije
menija "Priprema". Ovo je ključna tačka za ispravljanje grešaka napravljenih tokom unosa podataka. Na kraju unosa
podele časova potrebno
je detaljno pregledati statistiku odeljenja i proveriti da li su fondovi časova i ostali podaci dobro uneti za
svako odeljenje.

U levoj polovini obrasca birate da li prikazujete podatke o predmetima, kabinetima, nastavnicima ili odeljenjima.
Klikom na neki od ovih elemenata, otvoriće se odgovarajuća lista sa koje možete birati nove elemente. Promenom
izbora, menja se sadržaj tabele
na desnoj strani.
Često postavljana pitanja
U stalnoj komunikaciji sa našim korisnicima, odgovorili smo na brojna pitanja. Mnoga od tih pitanja su se često
ponavljala. Ovde smo izdvojili nekoliko najupečatljivijih.
1. Kako nastavniku koji predaje više predmeta dodeliti časove za svaki od njih?
Odgovor: Pri unosu podataka o nastavnicima, unosi se i podatak "Osnovni
predmet". To je predmet koji nastavnik najčešće predaje. Kasnije se, pri unosu podele
časova, pretpostavlja da će nastavnik predavati baš taj osnovni predmet čime se ubrzava proces unosa podataka.
Međutim, ovaj podatak se
u obrascu za podelu časova može promeniti izborom druge vrednosti u listi predmeta. Dakle,
za svaki predmet se posebno unosi podela časova gde se za osnovni predmet zadržava podrazumevana vrednost, a za
ostale predmete se
unosi potrebna izmena predmeta.
2. Kako izvesti podelu časova 1+1+2 (dva pojedinačna časa i dva vezana časa)?
Odgovor: Ovo se radi iz dva puta. Prvo se u podeli časova unese fond časova 2x1 čas (to su dva obična časa).
Onda se, za istog nastavnika i odeljenje (najbolje klikom na dugme "Kopiraj") unese nova podela časova gde se sve
zadržava nepromenjeno
sem fonda časova koji je sada 1x2 časa (to je jedan dupli vezani čas). Tako se dobija 1+1+2, tj. dve kartice širine
jednog časa i jedna kartica širine dva časa.
3. Kako dodeliti profesoru da može alternativno da održava nastavu u više kabineta, a ne
samo u svom matičnom kabinetu?
Odgovor: Pri unosu podele časova birate matični kabinet, ali možete izabrati i
jedan ili više rezervnih kabineta. Program će se truditi da sve časove smesti u matični kabinet ako je to moguće.
Postoji i mogućnost da
profesor treba da održi nastavu u bilo kom od nekoliko dozvoljenih kabineta. Tada ne unosite podatke o matičnom
kabinetu (ostavljate prazno), već samo rezervne kabinete. I konačno, kada se časovi mogu održati bilo gde, ne unose
se ni matični ni rezervni
kabineti.
4. U dva odeljenja se uče i građansko vaspitanje i verska nastava. Predaju im tri
profesora: jedan profesor predaje jednom delu prvog odeljenja građansko, drugi profesor jednom delu drugog odeljenja
takođe građansko, a treći profesor preostalim delovima oba odeljenja veronauku. Kako to izvesti?
Odgovor: Ovaj problem se može rešiti na više načina. U sekciji Primeri podele
časova su detaljno opisana tri načina.
5. Koji je smisao greške "Kartici su svi časovi zabranjeni"?
Odgovor: Uzmimo sledeći primer. Nastavnik veronauke radi samo ponedeljkom, a ostali dani su mu zabranjeni.
Nastavniku građanskog vaspitanja su ponedeljkom svi časovi zabranjeni. Kada u složenoj podeli časova spojimo ova dva
nastavnika grupama za versku i građansko, dobićemo grešku da su toj kartici svi časovi zabranjeni. Ako pokušamo da
tu karticu prebacimo na neki čas ponedeljkom, pojaviće se na zabranjenim časovima nastavnika građanskog. Slično, ako
je prebacimo u neki drugi dan, pojaviće se na zabranjenim časovima nastavnika veronauke. Prilikom prevlačenja
ovakvih kartica, u zaglavlju rasporeda će se zacrveneti "minusi" ispod svih rednih brojeva časova. Ako kliknete na
neki od ovih minusa, biće markirana pozicija zabranjenog časa na koji će pasti ova kartica prilikom otpuštanja.
Ista situacija se može desiti zbog zabranjenih časova odeljenja, kabineta ili predmeta. Najteže su uočljivi
zabranjeni časovi predmeta, pa tu treba biti posebno oprezan i ne preterivati.
Kada se pojavi ova greška, nije moguće dobiti prihvatljiv raspored, pa je treba po svaku cenu izbeći. To se
najčešće postiže brisanjem pojedinih zabranjenih časova. Drugi način je opisan u odgovoru na sledeće pitanje.
Odgovor: Oznake grupisanja su način prevazilaženja problema grupa koje se ne mogu povezati u proširenoj ili
složenoj podeli časova. Jedan od razloga za tu nemogućnost je dat u odgovoru na prethodno pitanje gde nastavnik
veronauke radi samo ponedeljkom a ostali dani su mu zabranjeni, dok su nastavniku građanskog vaspitanja ponedeljkom
svi časovi zabranjeni. Ova dva nastavnika ne mogu imati nastavu istovremeno, pa se grupe za versku i građansko ne
mogu povezati u složenoj podeli časova. Rešenje je u tome da se grupe ne povezuju u složenoj podeli, već se jedna
složena kartica razbija na dve (ili više) manjih odeljenskih kartica. Ove odeljenske kartice su obojene (nisu sive)
i manje su visine od ostalih. Evo procedure kako se umesto jedne složene kartice sa grupama za veronauku i građansko
unose dve "polu-kartice" od kojih je jedna sa grupom za veronauku, a druga za građansko vaspitanje.
Prvo unosimo grupe za versku i građansko u izabranom odeljenju dodeljujući obema grupama istu oznaku
grupisanja (npr. VG):

Zatim unosimo složenu podelu časova prvo za nastavnika građanskog dodeljujući mu samo grupu za građansko:

A onda slično za veronauku:

U oblasti odeljenskih kartica sada možemo imati situaciju kao na sledećoj slici.
Ponedeljkom, grupa za veronauku ima 6. čas, a grupa za građansko je odsutna - završila je sa nastavom posle 5. časa.
Utorkom, grupa za građansko ima prvi čas, a grupa za veronauku je odsutna - počeće sa nastavom od 2. časa.

7. Jedno odeljenje se deli na grupe tako da samo jedna grupa ima nastavu a druga grupa je
slobodna. Kako uneti da druga grupa nema pauzu u toku nastave?
Odgovor: Ovde se radi o problemu tzv. "visećih" grupa, tj. o grupama koje se ne mogu upotpuniti drugim
grupama do celog odeljenja. Da ostatak odeljenja ne bi imao pauzu u toku nastave, potrebno je da časovi viseće grupe
budu ili prvi ili zadnji tokom dana. Prvo je potrebno da ovim grupama unesete istu oznaku
grupisanja. Zatim se visećoj grupi dodele traženi časovi i kada pustite automatski generator, on će ove časove
rasporediti na početak ili kraj nastave.
Drugi način, koji ne zahteva da ove grupe imaju istu oznaku grupisanja, je da se visećoj
grupi dodele traženi časovi a zatim se kartice sa tim časovima fiksiraju na početnim ili krajnjim pozicijama
tokom nekog pogodnog dana. Ako je fiksiran prvi čas, onda ostatak odeljenja dolazi na nastavu od drugog časa, a ako
je fiksiran zadnji čas, onda ostatak odeljenja ide kući posle predzadnjeg časa.
8. Jedan nastavnik predaje po jedan čas informatike prvoj i drugoj grupi nekog odeljenja,
a drugi i treći nastavnik imaju po jedan dvočas tehnike u ovim istim grupama. Kako uneti ovakvu podelu časova?
Odgovor: Problem je u nastavniku informatike koji predaje obema grupama, pa se ove grupe ne mogu spojiti u
proširenoj ili složenoj podeli časova. Rešenje je u uvođenju oznaka grupisanja kod ovih
grupa i
pojedinačnom unosu podele časova za svakog od ova tri nastavnika (slično kao u pitanju br. 6).
Prvo se unesu ove dve grupe (npr 'a' i 'b') i obema se dodeli ista oznaka grupisanja (npr. 'AB'). Zatim se obave
četiri unosa proširene podele časova: prvom nastavniku jedan čas informatike u grupi 'a', pa isto to za grupu 'b'.
Treće, prvom nastavniku tehnike jedan dupli čas u grupi 'a'; i četvrto, drugom nastavniku tehnike dvočas u grupi
'b'. Rasporedi ovih nastavnika i odeljenja bi sada mogli izgledati ovako:

Obratite pažnju da ove dve grupe imaju dve različite namene: za časove informatike i za časove tehnike. Međutim nisu
unošene dva puta, npr. kao Inf1/Inf2 i TiT1/TiT2 već samo jednom kao 'a' i 'b'. Zahvaljujući tome smo mogli da
napravimo kombinaciju kao na gornjoj slici. Da smo ih unosili kao dva grupisanja, onda Inf1 ne bismo mogli da
rasporedimo istovremeno sa TiT2 jer bi tada ove grupe pripadale različitim grupisanjima! Ovo je pravilo koje treba
uvek primenjivati: Ako se iste grupe pojavljuju sa različitim namenama, onda se unose samo jednom za sve
namene.
9. Kako se unose časovi dežurstva nastavnika?
Odgovor: Ovde će biti obrađen scenario u kome nastavnici tokom određenih časova nemaju nastavu, ali moraju
biti prisutni u određenom školskom prostoru iz različitih razloga (npr. vode računa o disciplini, pripravni su da
zamene kolege koje su odsutane i sl.). Dežurstvo tokom školskih odmora između časova, kao i pre ili posle nastave
ovde nije razmatrano.
Postupak počinje unosom predmeta "Dežurstvo" i prostora u kome će se dežurati (to su kabineti kojim dajemo opisna
imena kao npr. "Hol", "Zbornica" itd.). Zatim se nastavnicima koji će dežurati unosi proširena podela časova
sa predmetom "Dežurstvo", zahtevanim kabinetom i brojem časova, ali bez odeljenja. Za ove časove se neće
kreirati odeljenske kartice, ali će nastavničke kartice jasno definisati vannastavnu angažovanost nastavnika.
Drugi način je da se unese predmet "Dežurstvo" i "kabineti" u kojima će se dežurati, ali i jedno ili više
fiktivnih odeljenja koja će se koristiti samo za dežurstvo. Ova fiktivna odeljenja se unose kao i obična
odeljenja, ali im se daju nazivi kao npr. "Dež-1", "D-hol", itd. Zatim se unose podela časova sa predmetom
"Dežurstvo" i ovim fiktivnim odeljenjima kao da se radi o pravim odeljenjima.
Na oba načina se može automatski generisati raspored dežurstava nastavnika, a može se i ručno menjati.
10. Proces automatske izrade jako dugo traje, a nikako da se dobije korektan raspored. U
čemu je problem?
Odgovor: Pročitajte pažljivo tekst koji opisuje ispravan način korišćenja
programa.
Dodatna napomena: Nezahvalno je govoriti o vremenu potrebnom za izradu rasporeda jer ono zavisi od mnogo faktora,
ali uzmimo sledeću procenu: ako u obrascu generatora dobijete 5-6 puta uzastopno poruku da proces dugo
stagnira, verovatno da se
pod datim uslovima ne može dobiti mnogo bolji raspored. U tom slučaju, problem možete rešiti tako što ćete
pregledati pažljivo pripremne podatke (naročito statistiku). Moguće je da ste
negde napravili grešku pri unosu
koja blokira proces.
11. Proces automatske izrade je doveo stvari gotovo do samog kraja. Zašto nikako da
dovrši posao?
Odgovor: Kada se desi se da se stvari dovedu skoro do samog kraja, a onda se dugo ne događa nikakvo
poboljšanje, možete probati da problem rešite promenom parametara. Ako se npr. desi da
je sve savršeno raspoređeno
sem jednog nepoželjnog časa koji nikako da bude pomeren na drugu poziciju, uradite sledeće: zaustavite proces
automatskog raspoređivanja klikom na dugme "U redu", zatim izaberite opcije menija "Raspored / Parametri" i u
obrascu koji se bude pojavio
pomerite klizač za nepoželjne časove na neku veliku vrednost (npr. 90), pa ponovo pokrenite generator. Posle kraćeg
'tumbanja', verovatno ćete dobiti poruku da je raspored kompletno urađen. Tada vratite klizač za nepoželjne časove
na staru vrednost
i snimite raspored. Ako Vam ovaj način ne uspe, moraćete da se oslonite na svoje iskustvo i pristupite raznim
trikovima. Najbolje je uraditi sledeće: izanalizirajte dobijeni raspored i uočite karticu koja pravi najviše
problema. Zatim premestite tu karticu na poziciju koja bi delimično rešila problem, a onda je
fiksirajte i pokrenete automatski generator rasporeda. Posle izvesnog vremena tu karticu oslobodite, i
ponovo pokrenite generator. Ovo u većini slučajeva daje zadovoljavajuće
rezultate.
12. Kako smanjiti broj pauza nastavnika?
Odgovor : Program Ras je dizajniran tako da izradi raspored časova koji je optimalan u svakom pogledu. U tom
smislu je neki prosečan broj pauza po nastavniku oko 1,5. Ako želite da smanjite broj pauza nastavnika, moraćete da
žrtvujete nešto od
kvaliteta rasporeda. To se obično radi na dva načina:
-
Promenom ujednačenosti dnevnog fonda časova nastavnika. Pri unosu podataka o
nastavnicima, povećajte vrednost za odstupanje od prosečnog broja časova dnevno i/ili smanjite vrednost za
minimalan broj časova nezabranjenim danima. Na taj način će se lakše smanjiti broj pauza nastavnika, ali će
njihovi dnevni fondovi časovi u
toku nedelje biti neujednačeni - jednog dana mogu imati npr. 1 čas, a drugog dana 6 časova.
-
Promenom parametara. U svakoj školi se drugačije vrednuje da li je raspored dobar
ili ne. Vi možete uvesti svoju meru kvaliteta i prilagoditi raspored svojim potrebama. Iz menija "Raspored"
izaberite opciju "Parametri".
Izaberite koji od parametara Vam najmanje znači i smanjite ga. Na pauze nastavnika najviše utiču ravnoteža
nastavnika, ravnoteža odeljenja i uzastopni predmeti. Probajte više puta da neke od ovih vrednosti menjate i
posmatrajte kako se obavlja proces
automatske izrade.
13. Kako se radi raspored časova za školu koja radi u dve smene?
Odgovor: U zavisnosti od načina kako su smene organizovane, postoji više mogućnosti.
- Ako se smene ne smenjuju (tj. prva smena je stalno pre, a druga stalno posle podne), radite jedan
raspored za obe smene istovremeno. Ako u svakoj smeni trebe održati po npr. 7 časova, onda se uzima da je dnevni
fond časova 14 (7x2).
Zatim se odeljenjima prve smene zabrane svi časovi u drugoj smeni (tj. od 8. do 14. časa), a odeljenjima druge
smene se zabrane svi časovi u prvoj smeni (od 1. do 7. časa).
- Ako se smene smenjuju (jedne nedelje je jedna pre, a druga posle podne, a iduće nedelje je obratno), onda
možete raditi jedan raspored za obe smene istovremeno, a možete raditi i dva nezavisna rasporeda za svaku smenu.
Prvi način je lakši za
unos podataka, ali je u tom slučaju proces automatske izrade manje efikasan! Ako radite jedan raspored za
obe smene istovremeno, morate odeljenjima zabraniti časove u suprotnoj smeni kako je objašnjeno u prethodnoj tački
ovog odgovora. I
u slučaju jednog i u slučaju dva nezavisna rasporeda, mora se voditi računa o tome da (ako je moguće) nastavnik
nema nastavu u obe smene istog dana. Znači, mora se situacija detaljno izanalizirati i nastavnicima koji rade u
obe smene zabraniti časovi
u jednoj smeni danima kojima su zauzeti u drugoj smeni. Nemojte ostavljati
programu da Vam obavlja ovaj deo posla, jer nećete dobiti dobre rezultate!
- Ako se smene smenjuju ali ne tako često (npr. smenjuju se jednom mesečno) mogu se uraditi dva nezavisna
rasporeda za obe smene istovremeno - jedan bi važio jednog meseca, a drugi sledećeg kada se smene zamene.
Savetujemo Vam da pažljivo pregledate primere rasporeda izborom opcija menija "Fajl / Otvori primere"!
14. Kako se radi raspored sa pretčasom?
Odgovor: Pretpostavimo da raspored ima 7 časova dnevno, ali da se i pre prvog časa može u nekim odeljenjima
održati čas. Prvo ćemo obrascu za unos opštih podataka uneti da je broj časova dnevno 8, pa u delu
"Redni brojevi časova i satnica" promeniti redne brojeve u 0,1,2,3,4,5,6,7 čime bi
se dobilo da je pretčas obeležen kao 0. čas. Zatim ćemo svim odeljenjima proglasiti 1. čas za obavezan
svim danima, da su pauze na početku nastave dozvoljene i da se neodržani obavezni čas broji kao pauza.
Pogledajte sledeću sliku.

Ako se radi raspored za obe smene istovremeno, a odeljenjima druge smene je 7. čas nepoželjan ali se može održati
kao pretčas, onda bi se uradilo kao na sledećoj slici.

15. Pri štampanju rasporeda sve je vrlo sitno. Kako to prevazići?
Odgovor: Pogledajte ovde: "Print preview". Rešenje se nalazi u delu koji
opisuje razmeru (scale).
 (na primer
(na primer  ). Spisak grešaka se nalazi u prozoru rasporeda u krajnjoj oblasti desno ( validacioni
panel). Ako generator ne uspe da dođe do prihvatljivog rasporeda, onda ste napravili greške pri unosu ili ste zadali nerealne zahteve. Unesete ispravke i pustite generator da pokuša da dobije prihvatljiv raspored. Tek kada u ovome uspete, možete preći
na sledeći korak.
). Spisak grešaka se nalazi u prozoru rasporeda u krajnjoj oblasti desno ( validacioni
panel). Ako generator ne uspe da dođe do prihvatljivog rasporeda, onda ste napravili greške pri unosu ili ste zadali nerealne zahteve. Unesete ispravke i pustite generator da pokuša da dobije prihvatljiv raspored. Tek kada u ovome uspete, možete preći
na sledeći korak.



 i klikom kartica dobija zvezdicu i postaje fiksirana. Ako je
kartica već fiksirana, klikom
se oslobađa. Možete držati pritisnut levi taster miša i prevlačiti pokazivač preko kartica čime ćete ih sve
fiksirati jednim potezom. Ako kliknete na nadimak nastavnika, sve njegove kartice će biti fiksirane, a ponovnim
klikom će sve biti oslobođene.
Ako u oblasti zaglavlja kliknete na redni broj nekog časa, sve kartice koje su na poziciji tog časa će biti
fiksirane, a ponovnim klikom će biti oslobođene. Ako u oblasti zaglavlja kliknete na naziv dana, sve kartice tog
dana će postati fiksirane,
a ponovnim klikom će biti oslobođene. Napomenimo da kartice treba fiksirati samo ako je to zaista neophodno, jer
prekomernim fiksiranjem drastično smanjujete efikasnost automatskog generatora i primoravate sebe da manuelno
pravite raspored!
i klikom kartica dobija zvezdicu i postaje fiksirana. Ako je
kartica već fiksirana, klikom
se oslobađa. Možete držati pritisnut levi taster miša i prevlačiti pokazivač preko kartica čime ćete ih sve
fiksirati jednim potezom. Ako kliknete na nadimak nastavnika, sve njegove kartice će biti fiksirane, a ponovnim
klikom će sve biti oslobođene.
Ako u oblasti zaglavlja kliknete na redni broj nekog časa, sve kartice koje su na poziciji tog časa će biti
fiksirane, a ponovnim klikom će biti oslobođene. Ako u oblasti zaglavlja kliknete na naziv dana, sve kartice tog
dana će postati fiksirane,
a ponovnim klikom će biti oslobođene. Napomenimo da kartice treba fiksirati samo ako je to zaista neophodno, jer
prekomernim fiksiranjem drastično smanjujete efikasnost automatskog generatora i primoravate sebe da manuelno
pravite raspored!
 pokazivač miša se
menja u
pokazivač miša se
menja u  i svakim klikom na
neko polje u oblasti nastavničkih kartica će u
to polje biti ucrtan znak '−'. Možete držati pritisnut levi taster miša i prevlačiti pokazivač po oblasti -
svuda će biti ucrtavan znak '−'. Ako kliknete na nadimak nastavnika, svi njegovi časovi će biti obeleženi
znakom '−' kao
zabranjeni. Ako u oblasti zaglavlja kliknete na redni broj nekog časa, taj čas će svim nastavnicima, odeljenjima,
kabinetima i predmetima postati zabranjen. I konačno, ako u oblasti zaglavlja kliknete na naziv dana, svi časovi
tog dana će svim nastavnicima,
odeljenjima, kabinetima i predmetima postati zabranjeni. Kada uključite alat za zabranjene časove i kliknete na
poziciju na kojoj se već nalazi zabranjeni čas, znak '−' će biti obrisan. Znači da ovaj alat možete
koristiti i za brisanje već
zabranjenih časova.
i svakim klikom na
neko polje u oblasti nastavničkih kartica će u
to polje biti ucrtan znak '−'. Možete držati pritisnut levi taster miša i prevlačiti pokazivač po oblasti -
svuda će biti ucrtavan znak '−'. Ako kliknete na nadimak nastavnika, svi njegovi časovi će biti obeleženi
znakom '−' kao
zabranjeni. Ako u oblasti zaglavlja kliknete na redni broj nekog časa, taj čas će svim nastavnicima, odeljenjima,
kabinetima i predmetima postati zabranjen. I konačno, ako u oblasti zaglavlja kliknete na naziv dana, svi časovi
tog dana će svim nastavnicima,
odeljenjima, kabinetima i predmetima postati zabranjeni. Kada uključite alat za zabranjene časove i kliknete na
poziciju na kojoj se već nalazi zabranjeni čas, znak '−' će biti obrisan. Znači da ovaj alat možete
koristiti i za brisanje već
zabranjenih časova.
 za nepoželjne, alat
za nepoželjne, alat  za obavezne i alat
za obavezne i alat
 za brisanje zabranjenih, nepoželjnih i
obaveznih časova. Takođe, ovaj postupak možete koristiti i u naredne tri oblasti koje se nalaze ispod oblasti
nastavničkih kartica.
za brisanje zabranjenih, nepoželjnih i
obaveznih časova. Takođe, ovaj postupak možete koristiti i u naredne tri oblasti koje se nalaze ispod oblasti
nastavničkih kartica.



 ili izborom opcije
menija "Raspored
> Analiza grešaka".
ili izborom opcije
menija "Raspored
> Analiza grešaka".




 ima sa desne strane strelicu nadole.
Ako kliknete na deo ikonice levo od strelice (ne na strelicu), raspored će biti sačuvan na serveru i dobićete
obaveštenje o uspešnosti ove operacije. Rasporedi se najčešće snimaju na ovaj način.
ima sa desne strane strelicu nadole.
Ako kliknete na deo ikonice levo od strelice (ne na strelicu), raspored će biti sačuvan na serveru i dobićete
obaveštenje o uspešnosti ove operacije. Rasporedi se najčešće snimaju na ovaj način.




 u paleti sa alatkama.
u paleti sa alatkama.

 ili izborom
odgovarajuće stavke menija "Priprema", otvara se obrazac sa listom predmeta, kabineta, nastavnika ili odeljenja.
ili izborom
odgovarajuće stavke menija "Priprema", otvara se obrazac sa listom predmeta, kabineta, nastavnika ili odeljenja.











 ili izborom odgovarajuće opcije menija
"Priprema". Za svakog nastavnika treba uneti: sa kojim nedeljnim fondom treba da održi časove kojim odeljenjima, u
kojim kabinetima i koje predmete. To je najvažniji i najobimniji deo posla oko unosa podataka.
ili izborom odgovarajuće opcije menija
"Priprema". Za svakog nastavnika treba uneti: sa kojim nedeljnim fondom treba da održi časove kojim odeljenjima, u
kojim kabinetima i koje predmete. To je najvažniji i najobimniji deo posla oko unosa podataka.









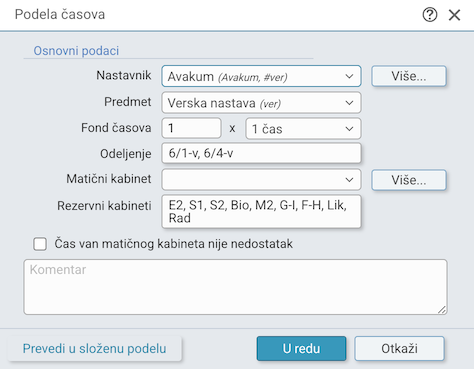
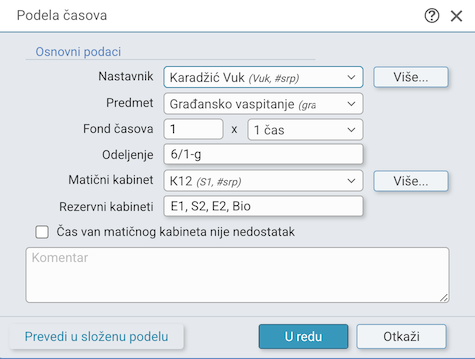


 ili izborom odgovarajuće opcije
menija "Priprema". Ovo je ključna tačka za ispravljanje grešaka napravljenih tokom unosa podataka. Na kraju unosa
podele časova potrebno
je detaljno pregledati statistiku odeljenja i proveriti da li su fondovi časova i ostali podaci dobro uneti za
svako odeljenje.
ili izborom odgovarajuće opcije
menija "Priprema". Ovo je ključna tačka za ispravljanje grešaka napravljenih tokom unosa podataka. Na kraju unosa
podele časova potrebno
je detaljno pregledati statistiku odeljenja i proveriti da li su fondovi časova i ostali podaci dobro uneti za
svako odeljenje.

 ili izborom odgovarajuće opcije menija "Raspored". Otvoriće se obrazac koji vizuelno prati proces automatske izrade. Linije sa progresom prate proces pretraživanja
prostora rešenja, dok se desno od njih nalaze brojevi koji prikazuju stanje najboljeg dobijenog rešenja.
ili izborom odgovarajuće opcije menija "Raspored". Otvoriće se obrazac koji vizuelno prati proces automatske izrade. Linije sa progresom prate proces pretraživanja
prostora rešenja, dok se desno od njih nalaze brojevi koji prikazuju stanje najboljeg dobijenog rešenja.

 u paleti sa alatkama. Pomeranjem klizača, menjate važnost koju parametar ima za kvalitet rasporeda. Da ponovimo: veća vrednost parametra - grešci se pridaje veća važnost.
Sledi opis značenja polja ovog obrasca.
u paleti sa alatkama. Pomeranjem klizača, menjate važnost koju parametar ima za kvalitet rasporeda. Da ponovimo: veća vrednost parametra - grešci se pridaje veća važnost.
Sledi opis značenja polja ovog obrasca.


 ili izborom odgovarajuće opcije menija "Fajl", otvoriće se obrazac za izbor opcija štampanja. Klikom na dugme "U redu" otpočinje standardni proces štampanja
kome prethodi mogućnost promene formata i orijentacije papira, izbor štampača, broja kopija... Kod većine modernih pregledača, imaćete i ekranski pregled izgleda štampe (print preview).
ili izborom odgovarajuće opcije menija "Fajl", otvoriće se obrazac za izbor opcija štampanja. Klikom na dugme "U redu" otpočinje standardni proces štampanja
kome prethodi mogućnost promene formata i orijentacije papira, izbor štampača, broja kopija... Kod većine modernih pregledača, imaćete i ekranski pregled izgleda štampe (print preview).




 (ili izborom odgovarajuće opcije menija "Raspored") otvoriće se obrazac za prikaz pojedinačnih odeljenskih, nastavničkih ili
kabinetskih rasporeda. Na slici je prikazan jedan odeljenski raspored, a nastavnički i kabinetski rasporedi imaju istu strukturu. U levom gornjem uglu je polje pomoću koga možete izabrati čiji raspored želite da vidite.
(ili izborom odgovarajuće opcije menija "Raspored") otvoriće se obrazac za prikaz pojedinačnih odeljenskih, nastavničkih ili
kabinetskih rasporeda. Na slici je prikazan jedan odeljenski raspored, a nastavnički i kabinetski rasporedi imaju istu strukturu. U levom gornjem uglu je polje pomoću koga možete izabrati čiji raspored želite da vidite.












